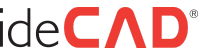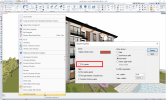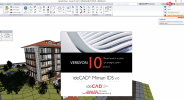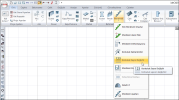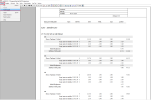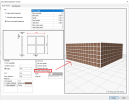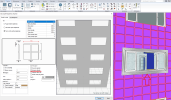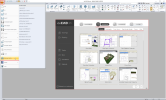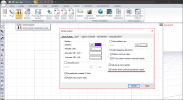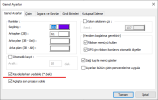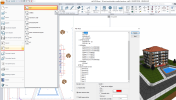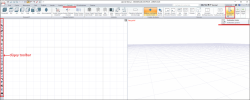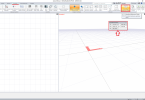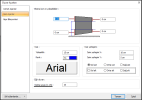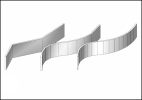Seda Erdogan
Tanınmış Üye
"Düşey çerçeve göster" komutu ile bir aksı tıklayarak o aks üzerinde bulunan elemanların düşey düzlem(çerçeve) görüntüsünü perspektifte katı model olarak olarak elde edebilirsiniz.
İşlem adımları:
-> Görüntü/Düşey çerçeve göster komutunu tıklayınız.
-> Bir aks seçiniz.
İşlem adımları:
-> Görüntü/Düşey çerçeve göster komutunu tıklayınız.
-> Bir aks seçiniz.