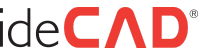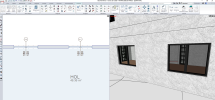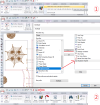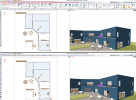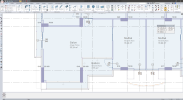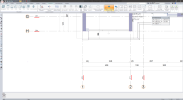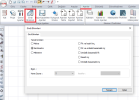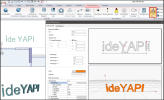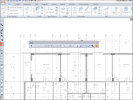"Giriş/Çatı/Tonoz" komutuyla, İki boyutlu araçlarla çizdiğiniz kesiti tonoz formunu oluşturmak üzere tonoza tanımlayabilir, kendi tonoz formunuzu oluşturabilirsiniz.
İzlemeniz gereken adımlar şunlardır;
-Çizgi, yay ya da eğri komutlarını kullanarak çizim alanına tonoz kesitinin şeklini çizin.
-Giriş/Çatı/Tonoz satırını tıklayın.
-Çizim alanında farenin sol tuşu ile tıklayarak kesit formunu belirlemek için çizmiş olduğunuz çizgileri, yay ya da eğriyi seçin.
-Farenin sağ tuşunu tıklayın İmleç değişecektir.
-Farenin sol tuşu ile çizim alanına tıklayın. Tıklanan nokta tonozun başlangıç noktası olacaktır.
-Fare imlecini sürükleyin. Tonoz fare imleci ile birlikte uzayacaktır. Klavyeden space-bar tuşuna basarak tonozun altta, üstten ya da ortadan tanımlı olmasını sağlayabilirsiniz.
-Tekrar sol tuşu tıklayarak tonozun ikinci noktasını belirleyin. Tonoz çizilecektir.