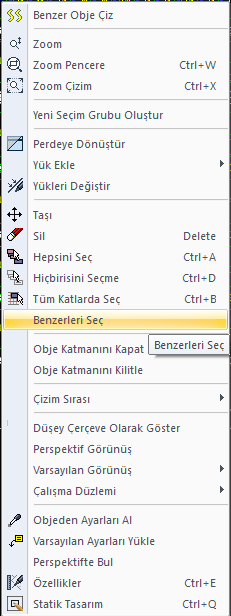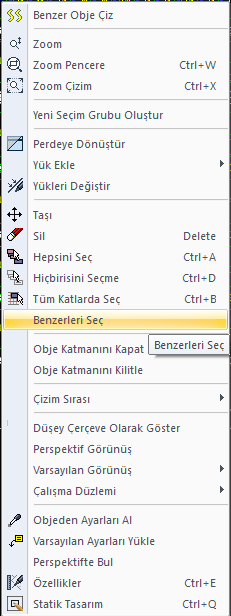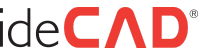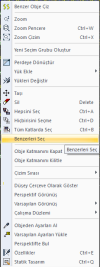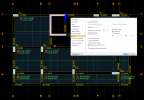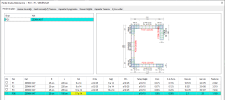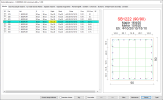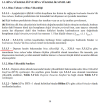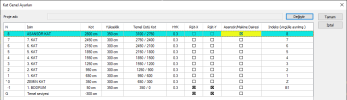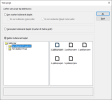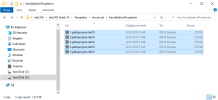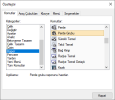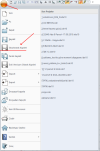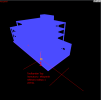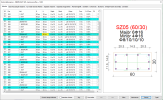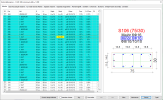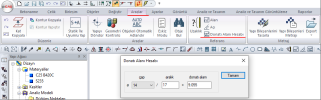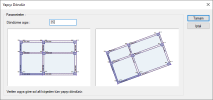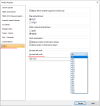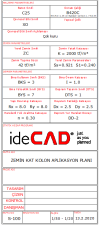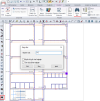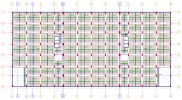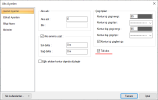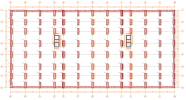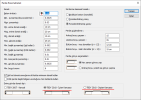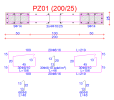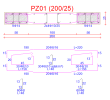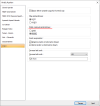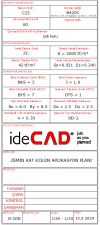Kendi ayarlarınızı içeren projeleri, "şablon projeler" olarak kayıt edebilir ve yeni bir proje açarken bu projeleri kullanabilirsiniz.
Şablon projelerinde:
1. Yazı boyut yükseklikleri, yazı tipleri vb. diyaloglarda bulunan tüm görsel ayarlar
2. Objelerin diyaloglarında bulunan varsayılan değerler
3. Yapı elemanların analizi, betonarmesi ve çizimi sırasında kullanılan varsayılan değerler
4. Duvar ve eleman yük varsayılan bilgileri
5. TBDY 2018 Analiz Sihirbazı varsayılan bilgileri
6. Veri girişi birim ayarları
8. Donatı seçiminde kullanılabilecek donatın çapları
9. Eleman paramatreleri diyalogları, donatı ile ilgili pursantaj değerleri, donatı aralık koşullar vb. tasarıma yönelik paramatreler
9. Betonarme elemanların beton ve donatı çeliği sınıfları, çelik elemanların çelik sınıfı, kesit özellikleri, varsayılan kesitleri, tüm eleman elemanların varsayılan boyutları
10. Seçmeli rapor ayarları
11. Arka plan rengi
13. Ölçülendirme ayarları
14. Katman ayarları
15. Objelerin katlarda görünürlük ayarları
16. Gelişmiş yakalama, dik vb. imleç yakalama ayarları
17 . Izgara ayarları
18. Merdiven görünüm ayarları
19. Kesit görünüş ayarları
Bu maddelerle kısıtlı kalmadan, programda diyaloglarda görebileğiniz tüm içeriği kendi proje alışlanlıklarınıza göre ayarlayıp, projeyi kaydediniz. Kayıt yaptığınız bu projeyi sonraki projelerinize başlarken açıp projenize devam edebilirsiniz.
Düzenlediğiniz şablon projelerinizi dilerseniz program klasörü\templates\structural altına bir klasör altına kopyalayarak, programda "yeni proje" diyaloğunda görünmesini sağlayabilirsiniz.