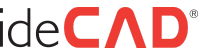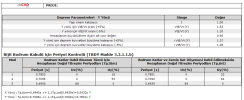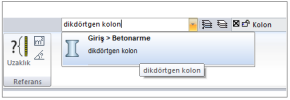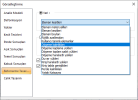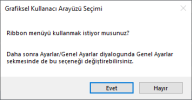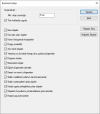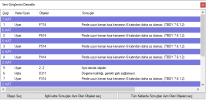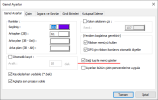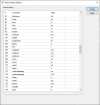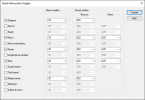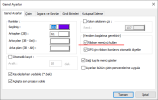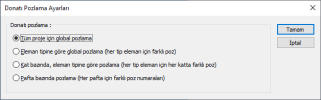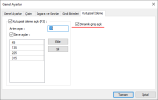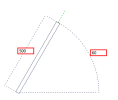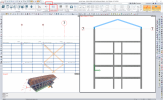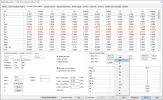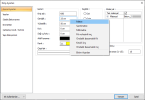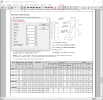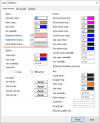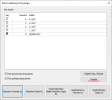Hakan Şahin
Administrator
Farenin sağ tuşuna basarak açılan sağ tuş menüsünden Katmanlar alt menüsü altında, obje bazında katmanı kapatabilir/açabilir, kilitleyebilir/çözebilir, katmanı değiştirebilirsiniz. Ayrıca Katman Ayarlarına da bu menüden ulaşabilirsiniz.
İşlem adımları:
-> Çizim penceresinde herhangi bir yere farenin sağ tuşuna basınız. (Sağ tuş menü kullanımı aktif değilse Ctrl'ye basılı tutarak basınız. )
-> Açılan sağ tuş menüsü altında Katmanlar alt menüsü bulumaktadır.
-> Katmanlar alt menüsü altında yapmak istediğiniz işlemi uygulayınız.
İşlem adımları:
-> Çizim penceresinde herhangi bir yere farenin sağ tuşuna basınız. (Sağ tuş menü kullanımı aktif değilse Ctrl'ye basılı tutarak basınız. )
-> Açılan sağ tuş menüsü altında Katmanlar alt menüsü bulumaktadır.
-> Katmanlar alt menüsü altında yapmak istediğiniz işlemi uygulayınız.