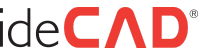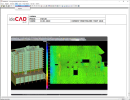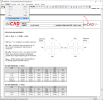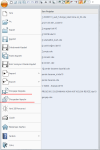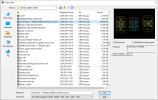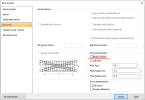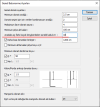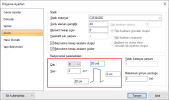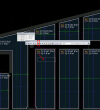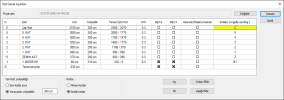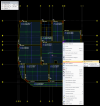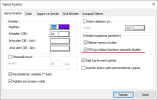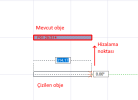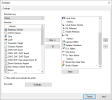Hakan Şahin
Administrator
Rapor programı içerisinde, ister boş bir sayfa açarak ister rapor sayfasının herhangi bir satırına resim ekleyebilirsiniz.
İşlem adımları:
-> Bir rapor alınız.
-> Rapor programında Ekle menüsü altında bulunan Resim satırını tıklayınz.
-> Açılan Resim Ekle diyaloğunda eklemek istediğiniz resmi resmin bulunduğu klasörden seçiniz.
-> Aç butonunu tıklayınız.
-> Fare imlecini uygun satıra götürün sol tuşa basınız.
-> Resim çerçevesi ekranda görüntülenecektir. Çerçeve tamamlandıktan sonra tekrar sol tuşu tıklayınız.
-> Resim rapor alanına yapıştırılacaktır.
İşlem adımları:
-> Bir rapor alınız.
-> Rapor programında Ekle menüsü altında bulunan Resim satırını tıklayınz.
-> Açılan Resim Ekle diyaloğunda eklemek istediğiniz resmi resmin bulunduğu klasörden seçiniz.
-> Aç butonunu tıklayınız.
-> Fare imlecini uygun satıra götürün sol tuşa basınız.
-> Resim çerçevesi ekranda görüntülenecektir. Çerçeve tamamlandıktan sonra tekrar sol tuşu tıklayınız.
-> Resim rapor alanına yapıştırılacaktır.