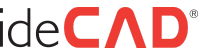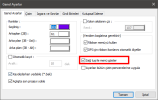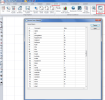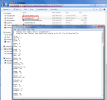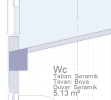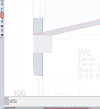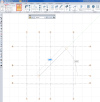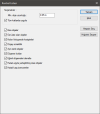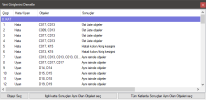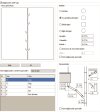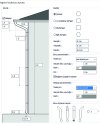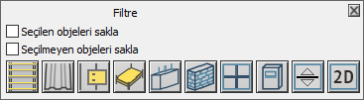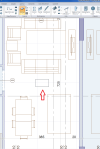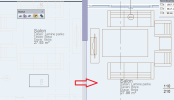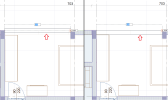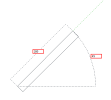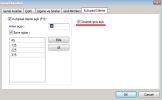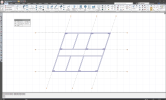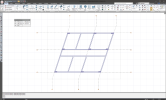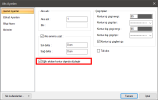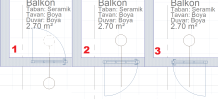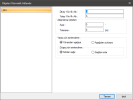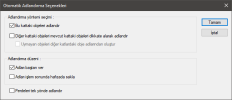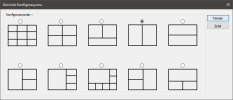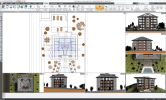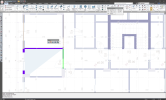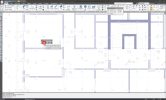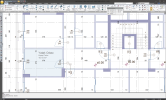Zeynep ALADAĞ
Tanınmış Üye
Projede sağ tuş menü aktif durumda iken, "Ctrl" tuşu ile birlikte farenin sağ tuşuna basılırsa, en son çalışılan komut aktif hale gelir.
Genel Ayarlar penceresinden "Sağ tuş ile menü göster" özelliği kapatılırsa farenin sağ tuşuna basıldığında en son çalışılan komut aktif hale gelir.
Farenin sağ tuşu son çalışılan komut olarak işlevliyken, "Ctrl" tuşu ile birlikte farenin sağ tuşuna basılırsa sağ tuş menü açılır.
Genel Ayarlar penceresinden "Sağ tuş ile menü göster" özelliği kapatılırsa farenin sağ tuşuna basıldığında en son çalışılan komut aktif hale gelir.
Farenin sağ tuşu son çalışılan komut olarak işlevliyken, "Ctrl" tuşu ile birlikte farenin sağ tuşuna basılırsa sağ tuş menü açılır.