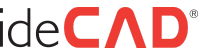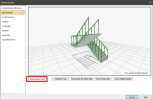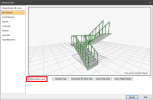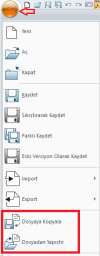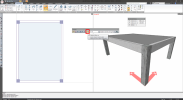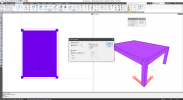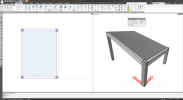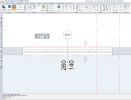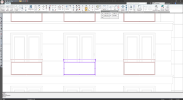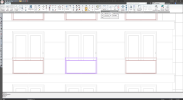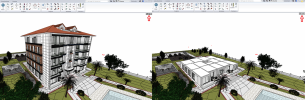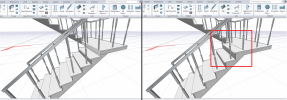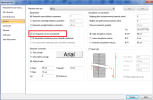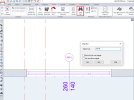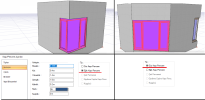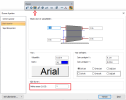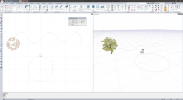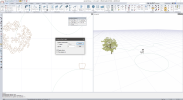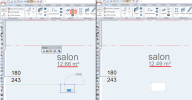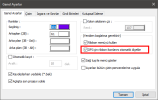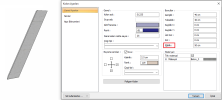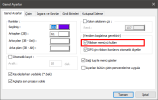Çok eski bir web tarayıcısı kullanıyorsunuz. Bu veya diğer siteleri görüntülemekte sorunlar yaşayabilirsiniz..
Tarayıcınızı güncellemeli veya alternatif bir tarayıcı kullanmalısınız.
Tarayıcınızı güncellemeli veya alternatif bir tarayıcı kullanmalısınız.
ideCAD ile Mimari tasarım Nasıl Yapılır? (Mimari modelleme)
- Konbuyu başlatan Seda Erdogan
- Başlangıç tarihi
-
- Etiketler
- bim mimari mimari mimari tasarım nasıl yapılır
Seda Erdogan
Tanınmış Üye
Klavyeden "F5 tuşuna basarak orta nokta modunu aktif ya da inaktif" duruma getirebilirsiniz.
Herhangi bir obje komutu seçiliyken orta nokta modu aktif iken; fare imlecini objelerin üzerine götürdüğünüzde orta noktasını otomatik olarak bulur ve sol tuşu tıkladığınızda imleç objenin ortasına atlar.
Herhangi bir obje komutu seçiliyken orta nokta modu aktif iken; fare imlecini objelerin üzerine götürdüğünüzde orta noktasını otomatik olarak bulur ve sol tuşu tıkladığınızda imleç objenin ortasına atlar.
Ekli dosyalar
Zeynep ALADAĞ
Tanınmış Üye
Seda Erdogan
Tanınmış Üye
Zeynep ALADAĞ
Tanınmış Üye
Döşeme toolbarından "Objelere eğim ver" komutu ile döşemelerinize eğim verebilirsiniz.
Döşemenize eğim vermek için;
- Döşeme toolbarından Objelere eğim ver ikonuna tıklayın.
- Eğim vermek istediğiniz döşemeyi seçip farenin sağ tuşuna tıklayın.
- Gelen diyalogdan döşeme çevresindeki objeleri seçme/seçmeme durumunu belirleyin.
- Eğimin yönünü belirleyecek şekilde referans çizginizi çizin.
- Eğim seçenekleri diyaloğundan ayarlarınızı yapın.
Döşemenize eğim vermek için;
- Döşeme toolbarından Objelere eğim ver ikonuna tıklayın.
- Eğim vermek istediğiniz döşemeyi seçip farenin sağ tuşuna tıklayın.
- Gelen diyalogdan döşeme çevresindeki objeleri seçme/seçmeme durumunu belirleyin.
- Eğimin yönünü belirleyecek şekilde referans çizginizi çizin.
- Eğim seçenekleri diyaloğundan ayarlarınızı yapın.
Ekli dosyalar
Seda Erdogan
Tanınmış Üye
Seda Erdogan
Tanınmış Üye
Zeynep ALADAĞ
Tanınmış Üye
"Blok yap" komutuyla iki boyutlu çizimlerinizi blok ve alt bloklar haline getirip daha hızlı bir çalışma ortamı sağlayabilirsiniz.
2 boyutlu objeleri bloklamak için;
- Klasik menüde Değiştir/Blok Yap satırını, ribbon menüde Çizimler/Değiştir/Blok Yap ikonunu tıklayın.
- Bloklanacak 2 boyutlu objeleri seçin.
- Farenin sağ tuşuna basın.
- Seçtiğiniz 2 boyutlu objeler blok haline gelecektir.
Blok yap komutunu kullanmadan önceki çizim:
Blok yap komutunu kullandıktan sonraki çizim:
2 boyutlu objeleri bloklamak için;
- Klasik menüde Değiştir/Blok Yap satırını, ribbon menüde Çizimler/Değiştir/Blok Yap ikonunu tıklayın.
- Bloklanacak 2 boyutlu objeleri seçin.
- Farenin sağ tuşuna basın.
- Seçtiğiniz 2 boyutlu objeler blok haline gelecektir.
Blok yap komutunu kullanmadan önceki çizim:
Blok yap komutunu kullandıktan sonraki çizim:
Ekli dosyalar
Seda Erdogan
Tanınmış Üye
Zeynep ALADAĞ
Tanınmış Üye
"Çiz/Objeler/Mahal Kenarı/Mahal Kenarı" veya ribbon menüde "Giriş/Mahal/Mahal Kenarı" ile var olan bir mahali bölerek iki farklı alan tanımı yapabilirsiniz.
Bunun için;
Bunun için;
- 1. Klasik menüde Çiz/Objeler/Mahal Kenarı/Mahal Kenarı satırı, ribbon menüde Giriş/Mahal/Mahal Kenarı ikonunu tıklayın.
2. İki farklı alan tanımlamak istediğiniz mahalde, bölünmesini istediğiniz şekilde sınırınızı çiziniz.
3. Sınırınızı çizdiğiniz de program mahali ikiye böler ve sadece bir alanınızda mahaliniz tanımlı hale gelir.
4. Diğer alanınıza mahal tanımlamak için klasik menüde Çiz/Objeler/Mahal/Mahal satırını ya da toolbardan Mahal ikonunu, ribbon menüde Giriş/Mahal/Mahal ikonunu tıklayın.
5. İkinci alanınıza tıklayarak mahalinizi tanımlayın.
Ekli dosyalar
Seda Erdogan
Tanınmış Üye
Seda Erdogan
Tanınmış Üye
Zeynep ALADAĞ
Tanınmış Üye
"Export/Ekran görüntüsü kaydet" seçeneği ile plan ekranınızın görüntüsünü resim olarak kaydedebilirsiniz.
1. Klasik menüde Proje/Export/Ekran Görüntüsü Kaydet satırını, ribbon menüde ideCAD ikonu/Export/Ekran Görüntüsü Kaydet ikonunu tıklayın.
2. Resim Kaydet diyaloğu açılacaktır. İstenilen ayarlar yapıldıktan sonra Tamam butonu tıklayın.
3. Dosya Kaydet diyaloğu açılır. Altta dosya tipleri bölümünde hangi formatta kaydedeceğinizi belirleyin.
4. Dosya adı satırına bir isim yazın. Tamam butonunu tıkladığınızda plan ekranınız resim olarak kaydedilecektir.
1. Klasik menüde Proje/Export/Ekran Görüntüsü Kaydet satırını, ribbon menüde ideCAD ikonu/Export/Ekran Görüntüsü Kaydet ikonunu tıklayın.
2. Resim Kaydet diyaloğu açılacaktır. İstenilen ayarlar yapıldıktan sonra Tamam butonu tıklayın.
3. Dosya Kaydet diyaloğu açılır. Altta dosya tipleri bölümünde hangi formatta kaydedeceğinizi belirleyin.
4. Dosya adı satırına bir isim yazın. Tamam butonunu tıkladığınızda plan ekranınız resim olarak kaydedilecektir.
Ekli dosyalar
Seda Erdogan
Tanınmış Üye
"Köşe pencere" çizmek için; duvarlar "Eğrisel duvar" komutuyla çizilip, duvar ileri ayarlarında eğri duvar nokta sayısını "1" verilir.
Kapı/pencere ayarlarında eğik kapı/pencere opsiyonunu işaretlerseniz; pencereler duvarşınızın eklini alıp yerleşir, düz kapı/ pencere opsiyonu işaretliyse köşe duvarınızı pahlayarak yerleşir.
Kapı/pencere ayarlarında eğik kapı/pencere opsiyonunu işaretlerseniz; pencereler duvarşınızın eklini alıp yerleşir, düz kapı/ pencere opsiyonu işaretliyse köşe duvarınızı pahlayarak yerleşir.
Ekli dosyalar
Zeynep ALADAĞ
Tanınmış Üye
Bir eğri veya çizgiler üzerinde çoklu kopyalama yapmak için "Gelişmiş obje çoğalt" komutunu kullanabilirsiniz.
İzlemeniz gereken adımlar şunlardır;
İzlemeniz gereken adımlar şunlardır;
- 1. Öncelikle çoğaltma hattını çizgi, çember, yay, eğri (açık ya da kapalı bezier, nurbs) objeleri çizerek belirleyin.
2. Klasik menüde Değiştir/Gelişmiş Obje Çoğalt satırını, ribbon menüde Giriş/Değiştir/Gelişmiş Obje Çoğalt ikonunu tıklayın.
3. Çizim alanında çoğaltmak istediğiniz obje ya da objeleri farenin sol tuşu ile tıklayarak seçin, sonra farenin sağ tuşuna tıklayın.
5. Farenin sol tuşu ile tıklayarak baz noktayı verin. (Baz nokta herhangi bir nokta olabileceği gibi, genellikle obje düğüm noktalarından biri olarak verilir. Objeler bu nokta baz alınarak çoğaltılır. Baz noktalar çoğaltma hattı üzerinde yer alır.)
6. Çizim alanında ikinci bir noktayı sol tuş ile tıklayarak taban yönü belirleyin.
7. Çoğaltma hattını oluşturan obje ya da objeleri (çizgi, çember, yay vs.) farenin sol tuşu ile tıklayarak seçin.
8. Seçim bittikten sonra farenin sağ tuşunu tıklayın. Gelişmiş Obje Çoğalt diyaloğu ekrana gelecektir.
9. Bu diyalogda gerekli ayarları yapın ve Tamam butonunu tıklayın. Objeler verilen parametrelere ve seçilen hatta göre çoğaltılacaktır.
Ekli dosyalar
Seda Erdogan
Tanınmış Üye
Seda Erdogan
Tanınmış Üye
Ribbon menü üzerindeyken "farenin orta tuşunu ileri geri haraket ettirerek" ribbon menü başlıkları arasında geçiş yapabilirsiniz.
Ribbon menüde, orta tuş geriye sağa gezinti yapar.
Ribbon menüde, orta tuş ileriye sola gezinti yapar.
Ribbon menüde, orta tuş geriye sağa gezinti yapar.
Ribbon menüde, orta tuş ileriye sola gezinti yapar.
Zeynep ALADAĞ
Tanınmış Üye
"DPI için ribbon ikonlarını otomatik ölçekle" özelliği ile UHD yüksek çözünürlüğe sahip ekranlarda çalışırken, ribbon arayüzde ikonların, çözünürlüğe göre otomatik ölçeklenmesini sağlayabilirsiniz.
- - Klasik menüde Ayarlar/Genel Ayarlar satırını, ribbon menüde Ayarlar/Proje Ayarları/Genel Ayarlar ikonunu tıklayın.
- Açılan diyalogda Genel Ayarlar sekmesinde DPI için ribbon ikonlarını otomatik ölçekle satırını işaretleyin.
- Programı yeniden başlattığınızda çözünürlüğe göre ikonlarınız otomatik ölçeklenecektir.
Ekli dosyalar
Seda Erdogan
Tanınmış Üye
Zeynep ALADAĞ
Tanınmış Üye
Ribbon menü yerine klasik menü kullanmak isterseniz Genel Ayarlar diyaloğundan "Ribbon menüyü kullan" seçeneğinin işaretini kaldırabilirsiniz.
- Menüden Ayarlar/Proje Ayarları/Genel Ayarlar ikonunu tıklayın.
- Açılan diyalogda Genel Ayarlar sekmesinde Ribbon menüyü kullan satırının işaretini kaldırın.
- Programı kapatıp açtığınızda klasik menü aktif hale gelecektir.
Benzer şekilde ribbon menü, seçeneği işaretleyip programı kapatıp açtığınızda aktif hale gelecektir.
- Menüden Ayarlar/Proje Ayarları/Genel Ayarlar ikonunu tıklayın.
- Açılan diyalogda Genel Ayarlar sekmesinde Ribbon menüyü kullan satırının işaretini kaldırın.
- Programı kapatıp açtığınızda klasik menü aktif hale gelecektir.
Benzer şekilde ribbon menü, seçeneği işaretleyip programı kapatıp açtığınızda aktif hale gelecektir.